
Урок посвящен трем основным темам: использование зон для определения площадей и объемов помещений и вывод полученных данных в экспликацию с помощью интерактивных каталогов.
Инструмент «Зона»
Уже из названия понятно, что зоны — это объекты, предназначенные для функционального разделения помещений. Каждый такой объект соответствует форме определенного помещения на этаже и его объему. Учтите, что это именно объемный конструктивный элемент, который можно при желании показать в 3D окне.
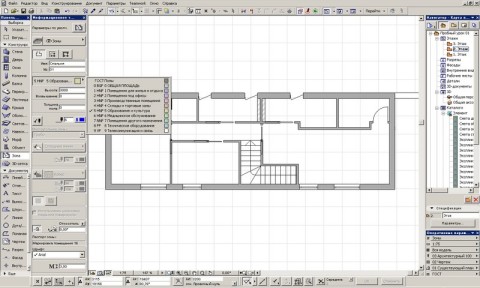
Что нужно учесть при создании зон? Первое — это, конечно, геометрический вариант построения. Как и у большинства других инструментов в ArchiCAD, в верхней части информационного табло мы можем выбрать несколько вариантов. Для зон предлагается всего три, причем первый полностью ручной, когда форма зоны определяется последовательными щелчками мышью, два остальных — полуавтоматические, когда Архикад сам определяет контуры помещения по внутренней поверхности стен или их осевым линиям. Впрочем, ничто не мешает и в первом способе использовать волшебную палочку. Какой из способов выбрать? Это зависит от количества и конфигурации комнат, хотите ли вы обновлять контуры зон автоматически после перемещений стен (для ручного способа недоступно).
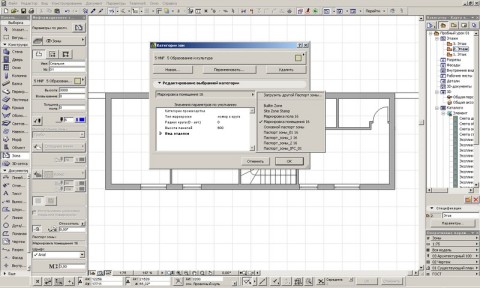
Далее можно выбрать категорию помещения из предложенного списка, ну а если он не устраивает, создать свою категорию в разделе Реквизиты. К сожалению, как и прочие реквизиты, категории зон нельзя редактировать что называется «не отходя от кассы», но это уже особенность программы, с которой приходится мириться. Предназначены категории для удобства работы с большим количеством помещений, например, когда нужно выделять группы жилых, офисных, технических и проч. комнат. Внешне зоны разных категорий могут отличаться цветом и паспортом.
Желательно сразу дать зоне уникальный номер и название помещения. Потом это все можно будет поменять, но лучше сделать сразу, чтобы номер следующих зон автоматически увеличивался на единицу.
Высота зоны определяет общий объем помещения и площадь поверхности стен, ставим, то же касается толщины напольного покрытия.
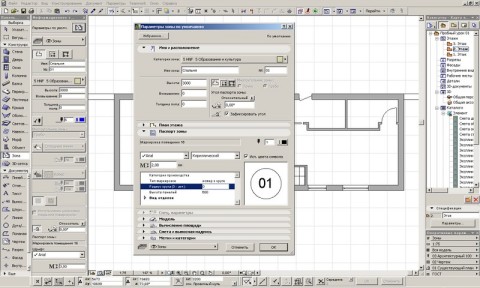
Паспорт зоны — надпись с ее номером, именем или другими данными может настраиваться целиком для каждой категории либо для каждой зоны в отдельности. В России чаще всего обозначают номером помещения в круге.
Попробуем построить схему функционального зонирования помещений на примере небольшой квартиры. Перейдите на план этажа, выберите инструмент Зона, настройте необходимые параметры, и начертите несколько зон исходя из планировки этажа.

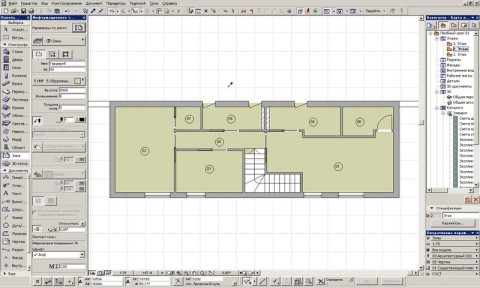
В случае ручного способа построения достаточно или обвести контур помещения или щелкнуть внутри него при нажатой клавишей Пробел (волшебной палочкой). После определения контура курсор мыши принимает вид молоточка, которым указываем место расположения паспорта зоны.
В случае автоматического способа, зона строится двумя щелчками: первый внутри помещения, второй в месте, где должна появиться подпись.
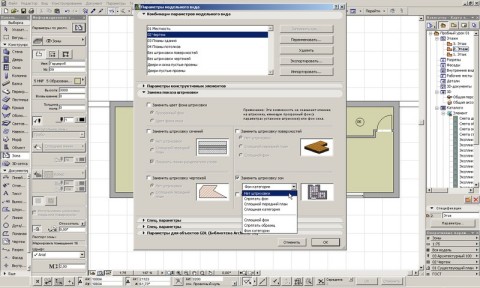
Цвет и штриховка зон на плане по умолчанию зависят от выбранной категории, но при необходимости их можно легко заменить кнопкой на информационном табло. Удобно изменять показ штриховки зон через опции модельного вида (рис. 6).


Площади зон не так просты. Есть две основных характеристики зоны — измеренная площадь и вычисленная. Первая зависит только от контура зоны, вторая определяется колоннами и стенами, попавшими внутрь помещения и параметрами их отношения к зонам. Выбирайте по вкусу.

Интерактивные каталоги и экспликация помещений
Иногда можно ограничиться планом этажа с указанием номеров, имен и площадей помещений прямо в паспорте зон. Но в большинстве случаев помещения обозначаются только номерами, а все дополнительные сведения выводятся в специальную таблицу — экспликацию помещений. Для этой задачи отлично подходят интерактивные каталоги — таблицы, каждая ячейка которых привязана к определенному объекту в проекте и отображает сведения о нем в реальном времени. Причем многие параметры объектов можно менять прямо из таблицы.
В нашем случае ячейки таблицы будут соответствовать зонам и отображать все нужные нам данные о каждой из них.
Три вкладки окна создания и редактирования каталогов отражают порядок принципиальный порядок работы: даем имя таблице, задаем критерии поиска объектов, определяем список данных, которые будут извлечены из найденных объектов.
После нажатия кнопки создания новой схемы (щелчок правой клавишей по папке «Каталоги» в навигаторе) в появившемся окне выбираем тип каталога (элементов или компонент) и пишем его название. Понятно, что название может быть любым понятным для вас, но лучше сразу давать нормальное, например, «Экспликация помещений 2 этажа».
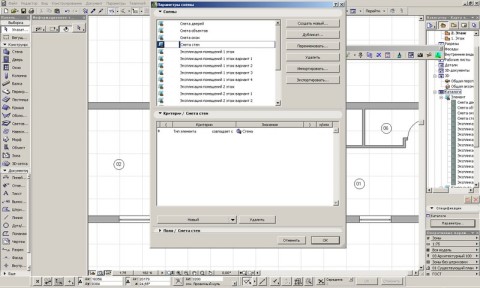
Теперь можно приняться за вторую вкладку — «Критерии». Здесь мы должны задать правила, по которым программа будет искать объекты для этой таблицы. В нашем случае их будет два: тип элемента «Зона» и этаж — второй. Этого будет достаточно для того, чтобы Архикад не засунул в каталог что-нибудь лишнее. Если вы на одном этаже раскладываете несколько вариантов планировок, то желательно зонам каждого варианта присвоить разные идентификаторы и указать их в критериях для каждой экспликации.
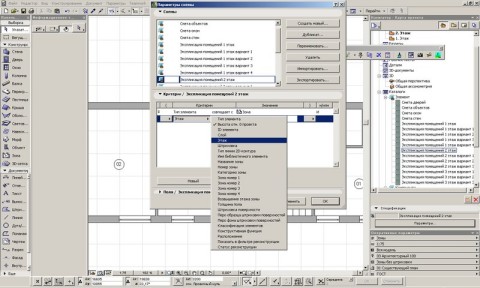
Завершающий шаг — выбор полей, которые будут заполняться данными. Для этого достаточно нужный пункт перетащить из списка левой половины вкладки «Поля» в список правой половины. Порядок списка отражает порядок колонок конечной таблицы, его можно легко менять перетаскивая мышью за стрелочки слева от названий. Для экспликации понадобятся три поля: номер зоны, имя зоны и площадь (измеренная или вычисленная по вкусу).
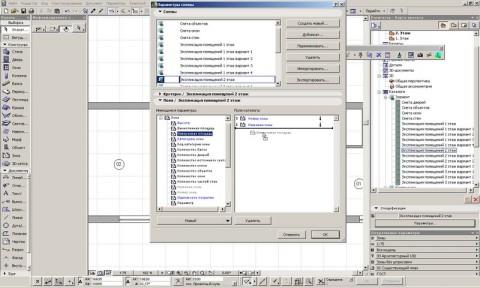
Обратите внимание на маленькие квадратные кнопки, которые появляются справа от названия выделенного поля: первая позволяет сортировать данные по убыванию или возрастанию, вторая суммирует и выводит результат отдельной строкой, третья группирует итоговые значения для однотипных объектов.
Закончив настройку, нажимаем «Ок», чтобы закрыть окно. Новый каталог появился в списке в карте проекта окна навигатора. Выполните двойной щелчок по названию, чтобы его просмотреть.
То, что мы здесь видим, не совсем похоже, на то что надо. Настроим внешний вид таблицы инструментами на панели форматирования с левой стороны.
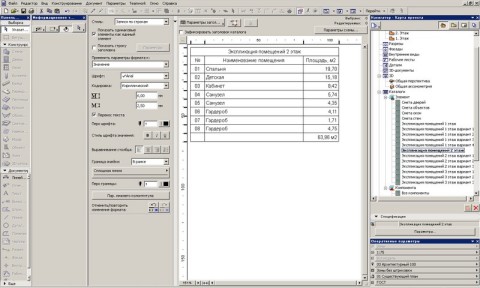
Готовую таблицу легко сохранить как вид и вставить на макет в виде чертежа.

Вот, в общих чертах, и все — экспликация готова.
интересная тема, у меня другой вопрос: если у меня есть проект дома, в какой проге подсчитать кирпича, цемента и т .д.
Попробуйте использовать дополнение ArchiQuant, описание смотрите здесь http://www.cigraph.it/en/node/324
Здравствуйте,Константин!
Недавно наткнулся на Ваш сайт,очень интересно и полезно!Открываю для себя нюансы о которых не знают знакомые мне пользователи Архикада!
Вопрос касается подсчета площадей: Архикад16-Навигатор-Карта проекта-Сметы-Библиотеки по ГОСТу-Ведомость отделки помещений. В данной ведомости отлично подсчитываются площади потолков и стен,показывается их отделка, а вот площадь панелей(низ стен)не обсчитывается, вид отделки показывается…В паспорте зоны есть строчка — высота панелей, изменение значения никак не влияет на результат — ячейка со значением площади панелей в ведомости все равно остается пустой…Подскажите, можно ли как-то настроить эту ведомость, чтобы все ячейки заполнялись автоматически? Прошу прощения за пространный вопрос.
Здравствуйте, Владимир. Признаться, так далеко в сметы я не залезал. Для подсчета площади потолков использую потолки, полов — перекрытия пола, отделку стен считаю по разверткам, и все это через интерактивные каталоги. Как заставить ГОСТовскую смету считать все, что нужно, не знаю.
Доброго времени суток, Константин!
Столкнулся с такой проблемой: при расчете сметы стен в каталоге не могу выбрать первый этаж (выбираются все, кроме первого). В чем может быть проблема?
Заранее благодарен за ответ.
Здравствуйте. Issues solved since the release of Hotfix Build 4008 — 165270 EDIT: First floor could not be selected as scheduling criteria in the following language versions: CZE, CHI, JPN, NOR, RUS, USA. Поставьте хотфикс миниммум 4008, а лучше самый свежий. На сегодня это Build 6004 от 2014-05-05.
Константин, благодарю! Поставил 5005, все работает!
Воти славно!
Здравствуйте, Константин.
Столкнулась с проблемой расчета площадей двухуровневых помещений. Как настроить зоны так, чтобы учитывалась площадь верхнего уровня и отображалась в экспликации?
Спасибо.
Здравствуйте. Постройте свою собственную зону для каждого уровня и считайте их отдельно. По сути это и есть отдельные зоны в планировке интерьера.
Здравствуйте! Подскажите пожалуйста, как можно площадь зоны округлить до 1 цифры после запятой? Как это сделать для штриховки я знаю, но для зоны этот способ не работает.
Добрый день.
Как в экспликации помещений добавить отдельные строки с суммой площадей вышележащих помещений?