
Понадобилось мне на днях взглянуть поближе на AutoCAD для Mac, да не тут-то было — самого мака под рукой нет. Зато есть ноутбук с Windows 10 и возможность установки MacOS на виртуальную машину со всеми вытекающими.
Сразу скажу, что мне так и не удалось привести AutoCAD на виртуальной системе в рабочее состояние: нормально устанавливается, без проблем запускается, но работать во вьюпортах невозможно — одна бесконечная чернота. Решил, что у автокада слишком высокие запросы для убогой виртуальной видеокарты, и забросил эту затею. Но зато остался опыт установки MacOS на VirtualBox, которым и спешу поделиться пока сам не забыл.
Установка и настройка VirtualBox
Заходим на официальный сайт и скачиваем свежую версию VirtualBox и VirtualBox Extension Pack. В моем случае это версии VirtualBox 5.2.0 и VirtualBox 5.2.0 Oracle VM VirtualBox Extension Pack.
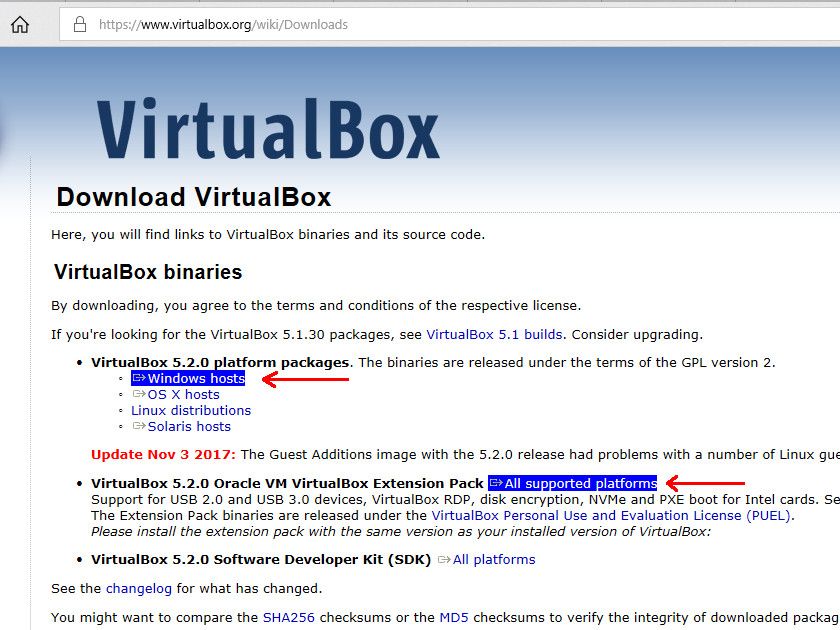
Собственно установка VirtualBox ничего особенного не представляет: запускаем установочный файл и жмем «Далее», «Далее»… Примерно таким же образом устанавливается Extension Pack, который добавляет полезности, которые не вошли в основной пакет. Это, например, поддержка USB 2.0, USB 3.0… Подробнее про VirtualBox Extension Pack смотрите в мануале.
Где взять установочный образ MacOS
Трудный вопрос, потому что лицензионная политика Apple и все такое прочее. Если попробовать все упростить, то получаем два основных решения этого вопроса.
- Создать самостоятельно, если у вас есть доступ к работающему компьютеру Apple. Желающих попробовать отсылаю к хорошей статье «How to create a Bootable ISO image of macOS 10.13 High Sierra installer».
- Найти на торрентах готовый образ для виртуальной машины.
Так или иначе мы получаем загрузочный образ в формате ISO и сохраняем его где-нибудь в удобном месте на компьютере.
Создание виртуальной машины VirtualBox
- Запускаем VirtualBox и нажимаем по кнопочке New. чтобы создать новую виртуальную машину.
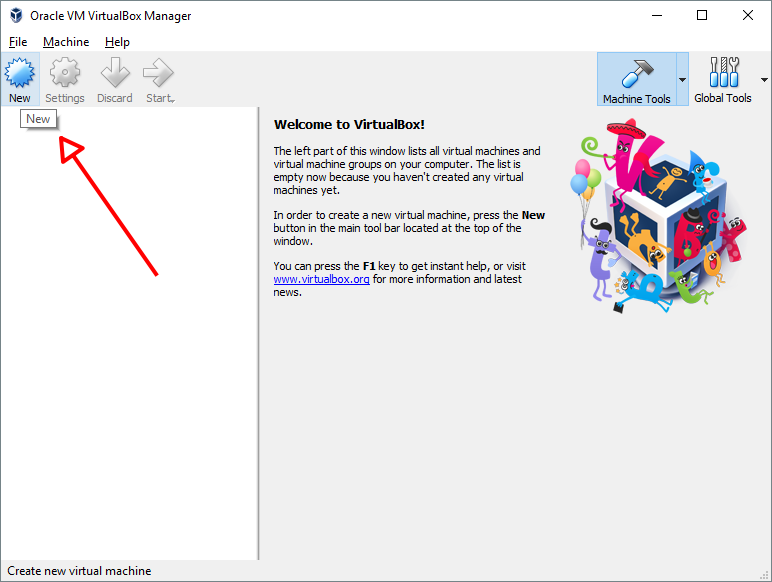
- Даем название, выбираем тип и версию системы. Название может быть любым, но разумно указать что-то близкое к реальности.
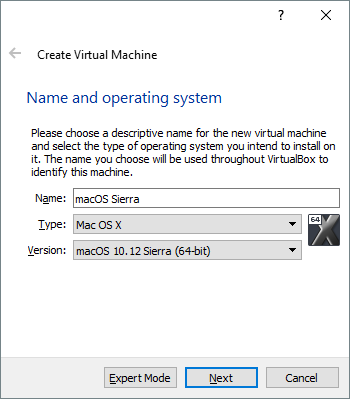
- Указываем, каким размером оперативной памяти вы готовы поделиться с гостевой системой. macOS Sierra требует минимум 2 Гб, но я поставил больше.
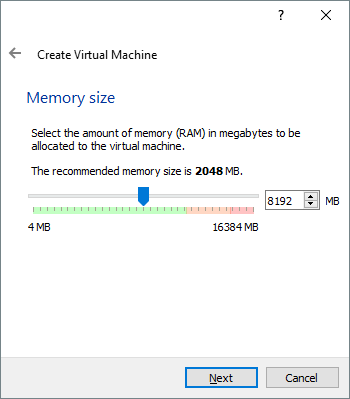
- Создаем новый диск для системы.
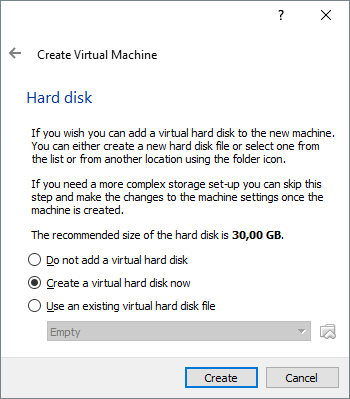
- Выбор типа диска.
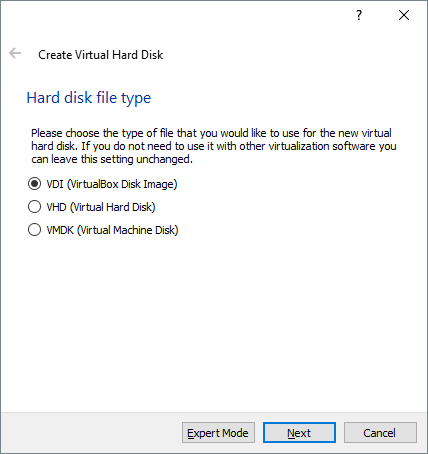
- Выбираем фиксированный размер диска. Надеюсь, что так действительно будет быстрее работать, как и обещается в объяснении на скриншоте. Динамический размер хорош тем, что изначально занимает меньше места и будет увеличиваться по мере надобности, но вот сам уменьшаться он уже не будет.
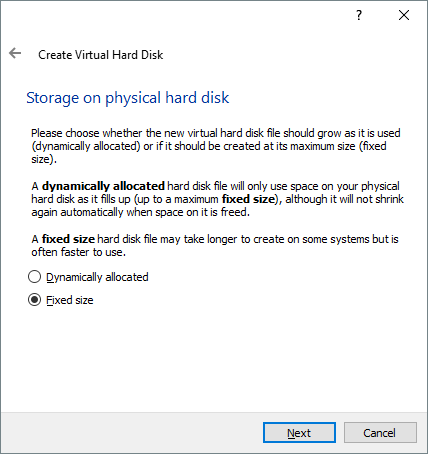
- Указываем название и размер диска. Собственно для системы требуется 8.8 Гб, плюс для установки программ и на всякий случай.
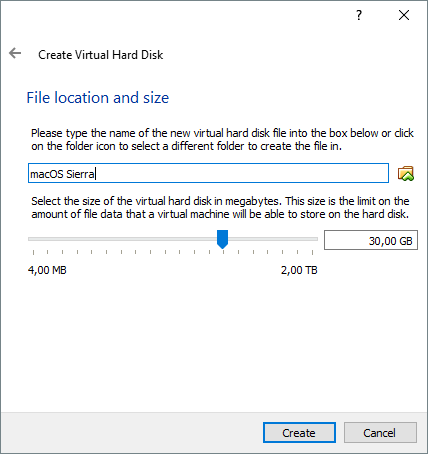
- Ждем, пока закончится процесс создания виртуальной машины.
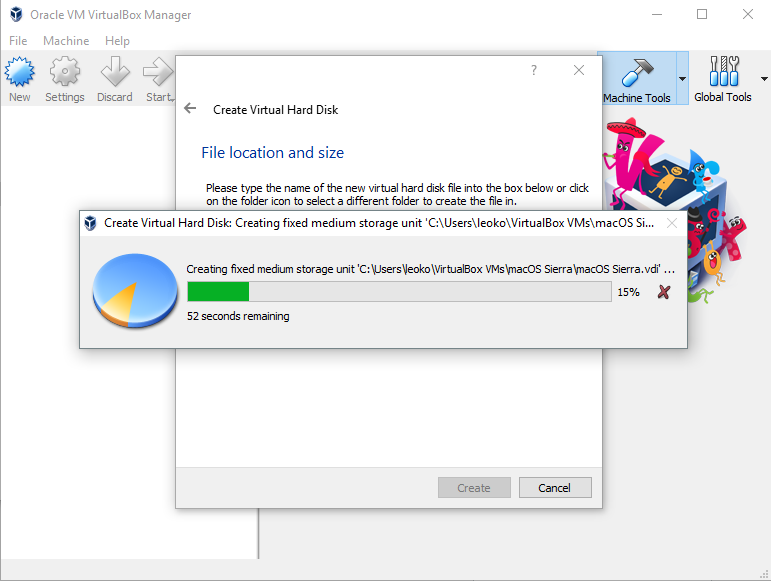
Настройка виртуальной машины
- Кнопка Settings на панели или правый клик и Settings из контекстного меню.
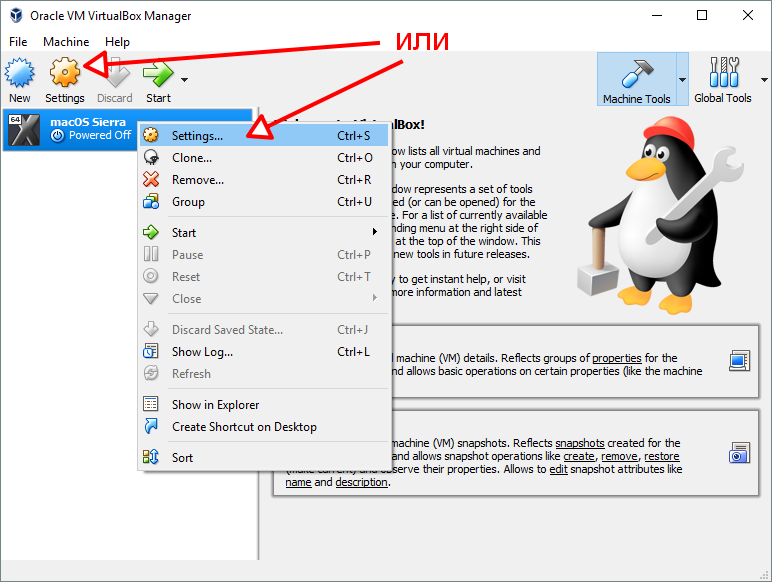
- На вкладке System — Motherboard можно поменять размер выделяемой оперативной памяти и порядок загрузки — первым Optical, вторым Hard Disk.
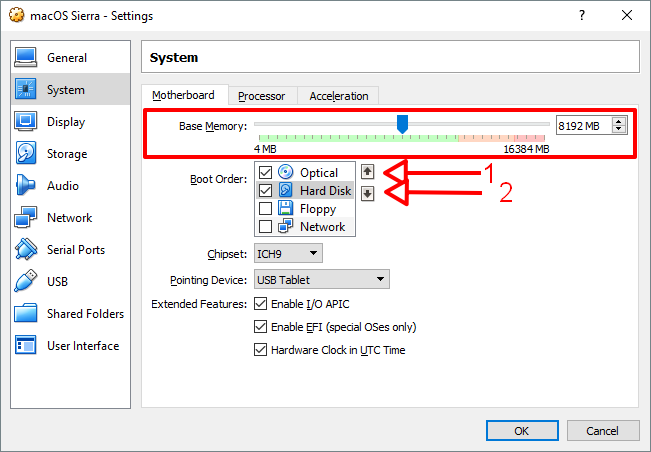
- На вкладке System — Processor можно поменять количество виртуальных процессоров, но смысла в этом нет, потому что «Mac OS X guests only work with one CPU assigned to the VM. Support for SMP will be provided in a future release.» Источник — мануал VirtualBox 14.2. Known Issues.
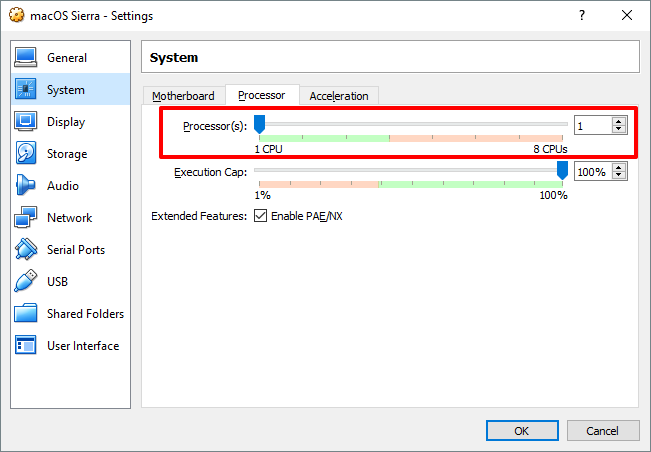
- Вкладка Display — Screen — увеличиваем размер видеопамяти до максимума, хотя гостевая MacOS все равно использует абсолютный минимум, достаточный для вывода изображения. Ускорение — что 2Д, что 3Д — работает только с гостевыми Windows при установленных Guest Additions, которых для MacOS нет и не предвидится в ближайшем будущем. Печаль…
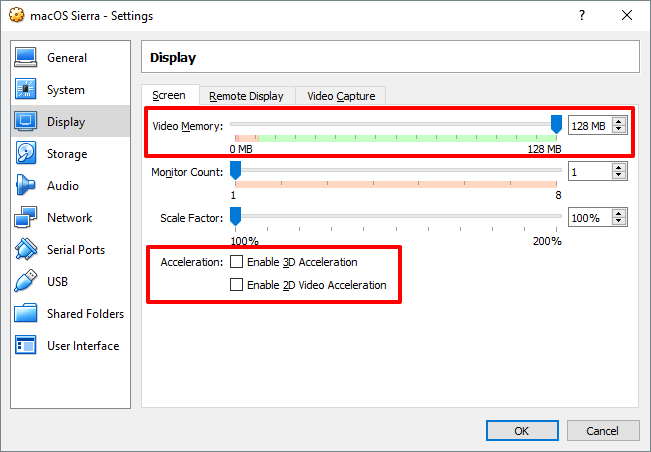
- Вставляем наш добытый нелегким трудом виртуальный загрузочный диск.
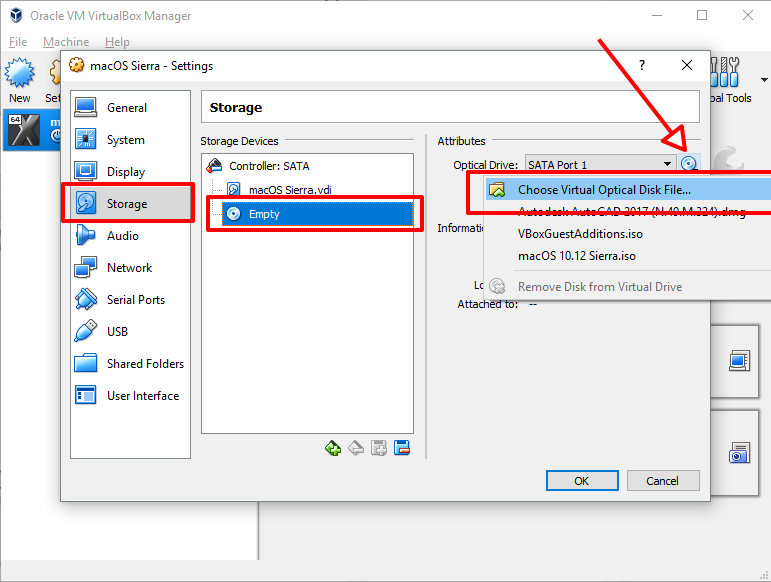
- Не забудьте нажать ОК!)
Настройка виртуальной машины из командной строки
Не все настройки можно выполнить через графический интерфейс, поэтому придется сделать еще немного ахалай-махалай из терминала.
- Закрываем VirtualBox, клик по значку поиска у меню Пуск и набираем cmd на клавиатуре. Клик по названию «Командная строка» в результатах поиска.
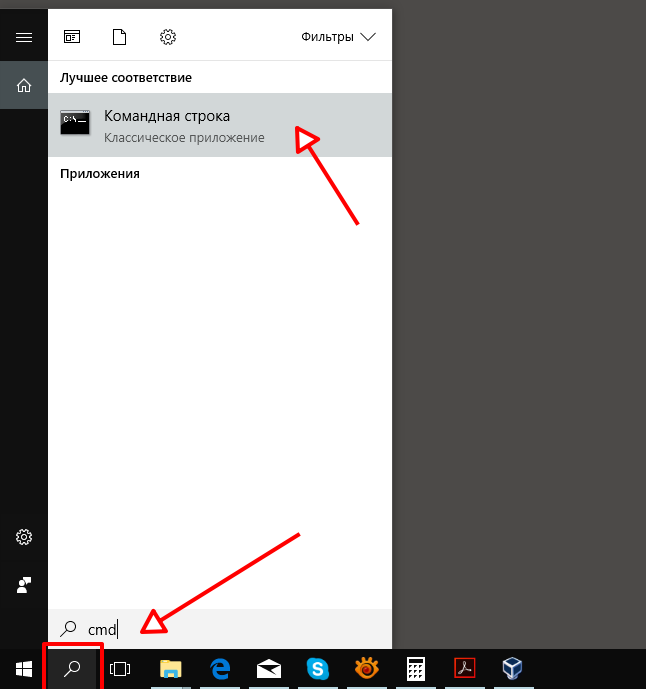
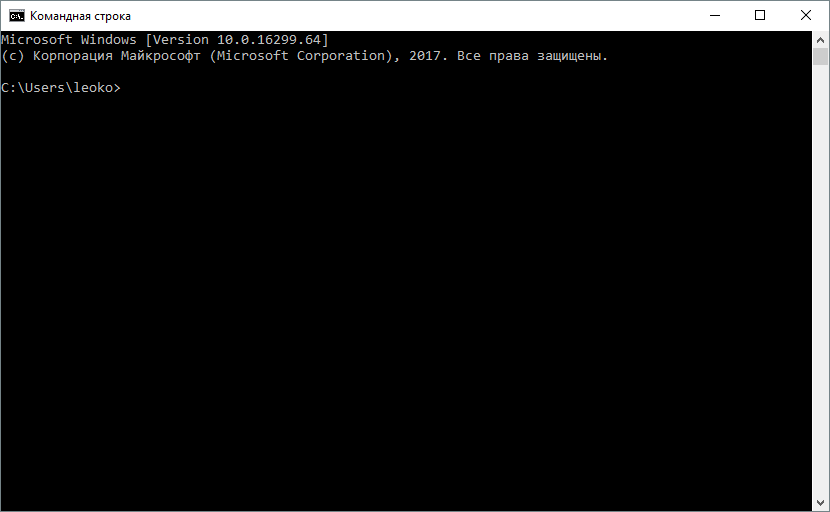
- В открывшемся окне пишем строку:
cd "C:\Program Files\Oracle\VirtualBox\"и нажимаем Enter на клавиатуре. Эта команда меняет текущую директорию на папку, в которую установлен VirtualBox. - Вставляем строку
VBoxManage setextradata "macOS Sierra" "VBoxInternal/Devices/efi/0/Config/DmiSystemProduct" "iMac11,3", снова Enter и ждем выполнения. Впрочем, каких-либо особых результатов ждать не стоит — просто появится новая строка для ввода. Точно так же проделываем с остальными командами — вставляем по одной и жмем Enter. VBoxManage setextradata "macOS Sierra" "VBoxInternal/Devices/efi/0/Config/DmiSystemVersion" "1.0"VBoxManage setextradata "macOS Sierra" "VBoxInternal/Devices/efi/0/Config/DmiBoardProduct" "Iloveapple"VBoxManage setextradata "macOS Sierra" "VBoxInternal/Devices/smc/0/Config/DeviceKey" "ourhardworkbythesewordsguardedpleasedontsteal(c)AppleComputerInc"VBoxManage setextradata "macOS Sierra" "VBoxInternal/Devices/smc/0/Config/GetKeyFromRealSMC" 1- И напоследок еще одно заклинание, которое выставляет правильное разрешение экрана. По умолчанию виртуальная MacOS запускается в разрешении 1024 х 768 — маловато будет! Следующая строка выставляет разрешение 1920 х 1080:
VBoxManage setextradata "macOS Sierra" VBoxInternal2/EfiGraphicsResolution 1920x1080. Подробнее о настройке разрешения смотрите 3.14.1. Video modes in EFI.
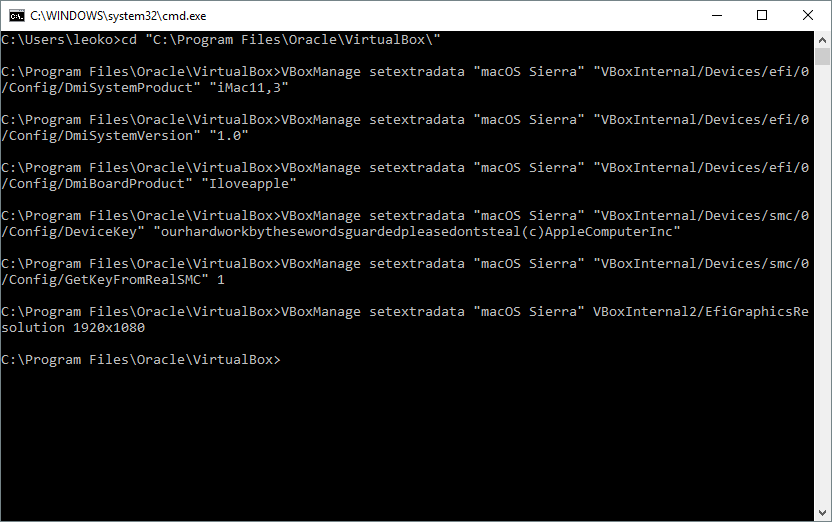
Установка macOS Sierra на виртуальную машину
- Запускаем VirtualBox, клик по кнопке Start.
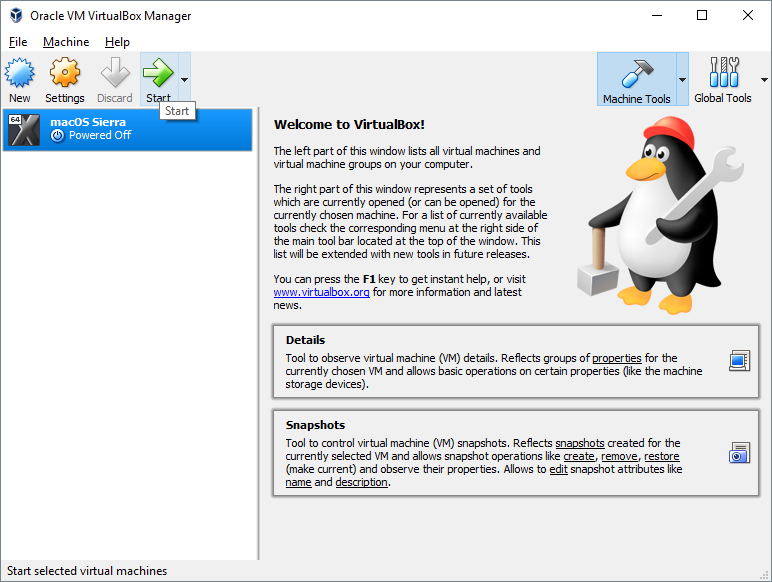
- Выбираем язык и жмем стрелку.
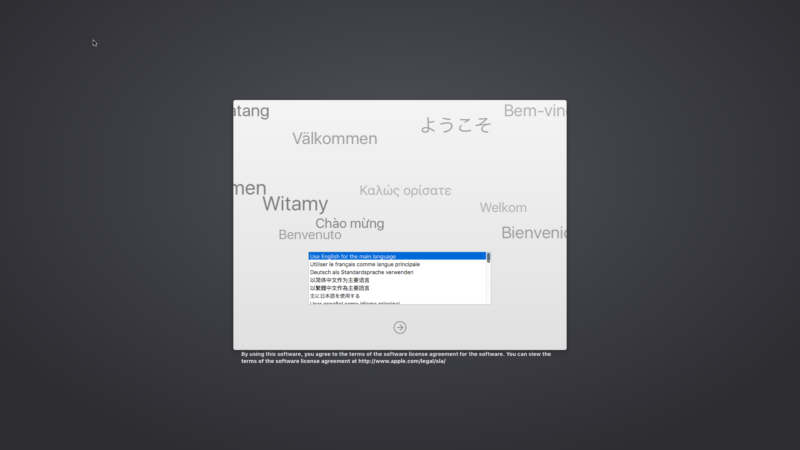
- Продолжаем.
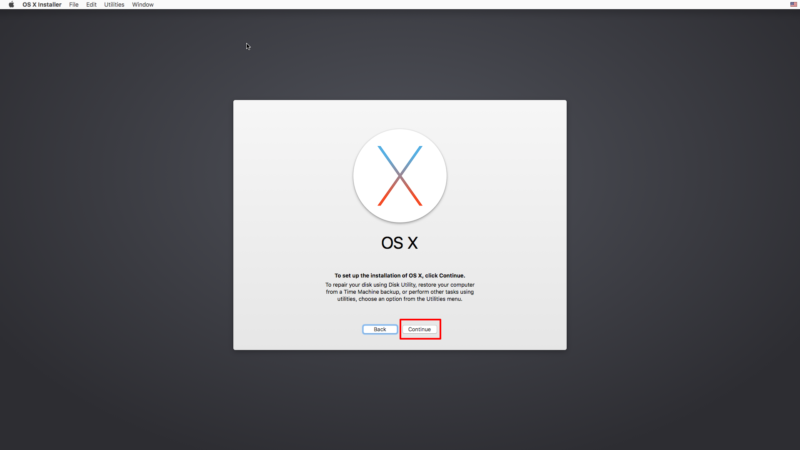
- Запуск Disk Utility для разметки диска, на который будет установлена система.
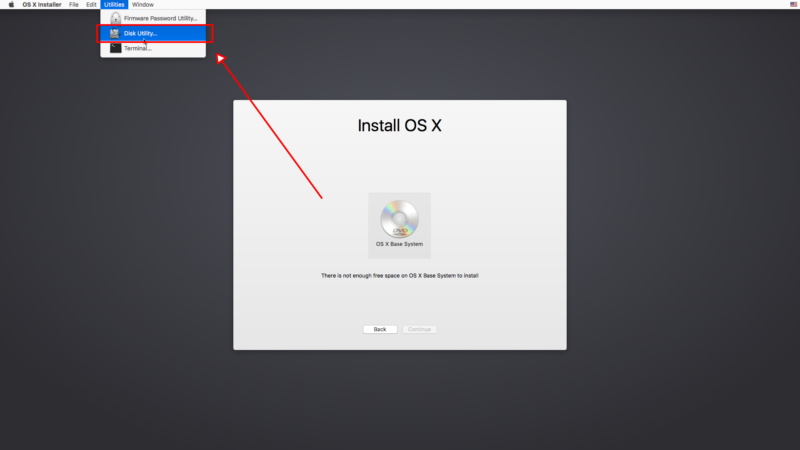
- Выбираем диск от Virtual Box и команда Erase.
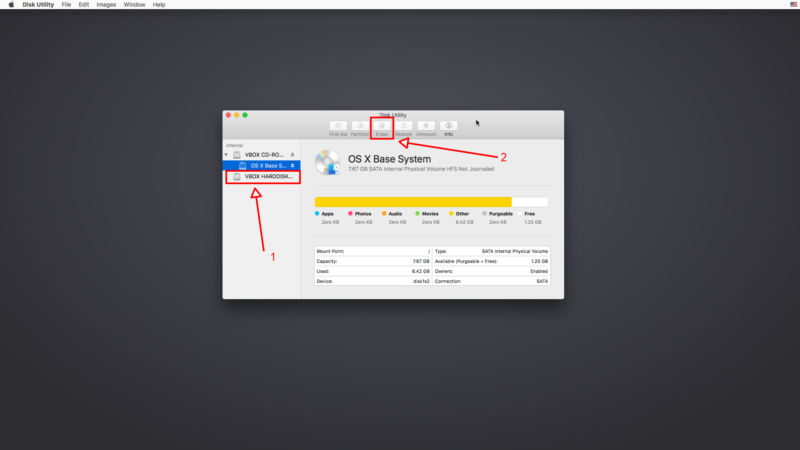
- Выбираем новый диск для установки.
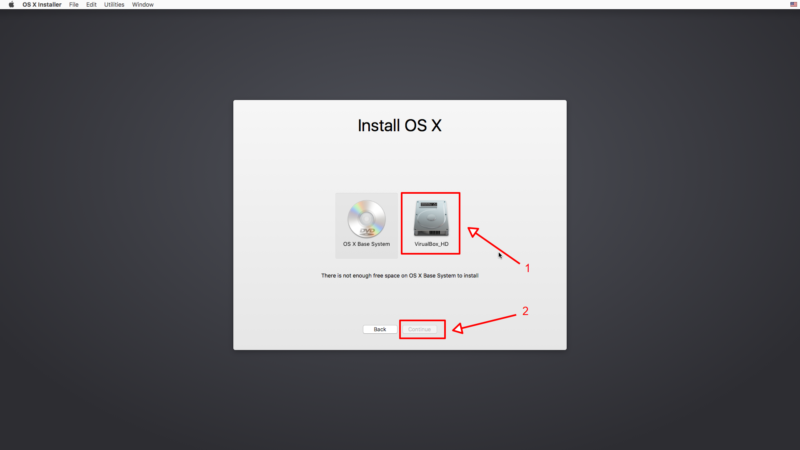
- Ждем завершения установки — примерно 15 минут.
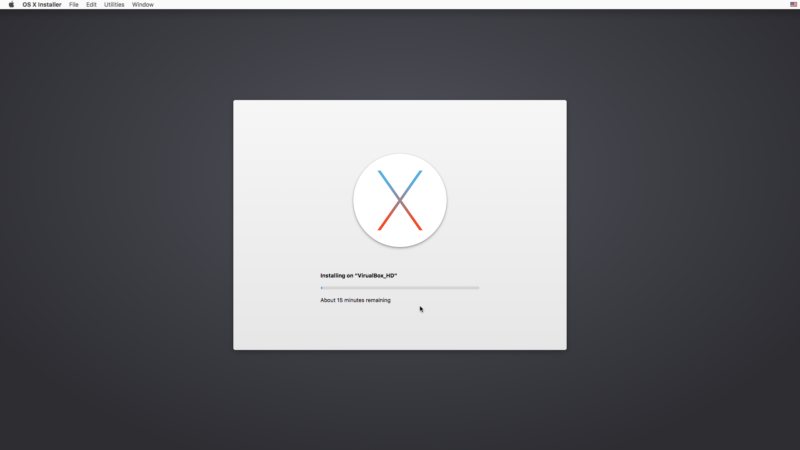
- Выбор страны
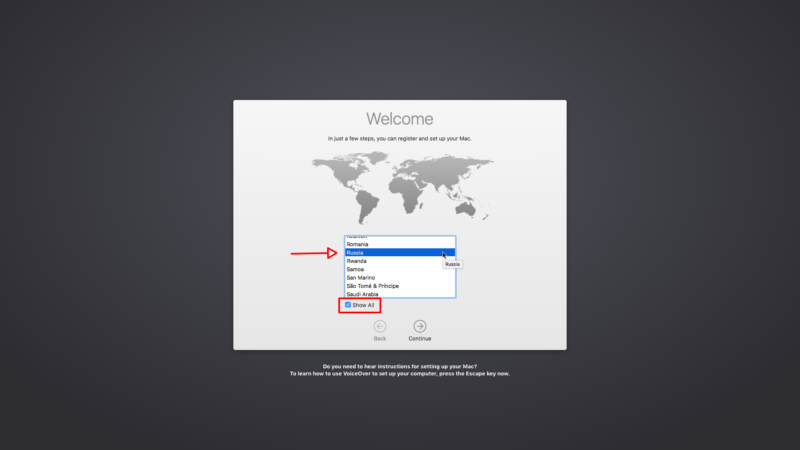
- Выбор клавиатуры.
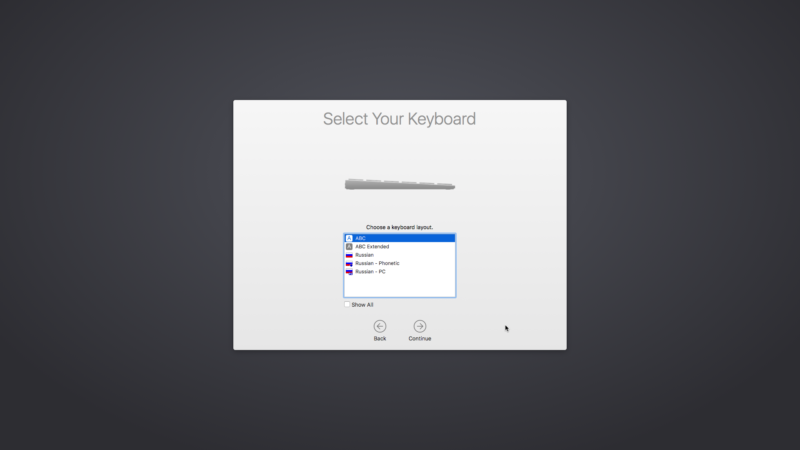
- Перенос данных, если нужно.
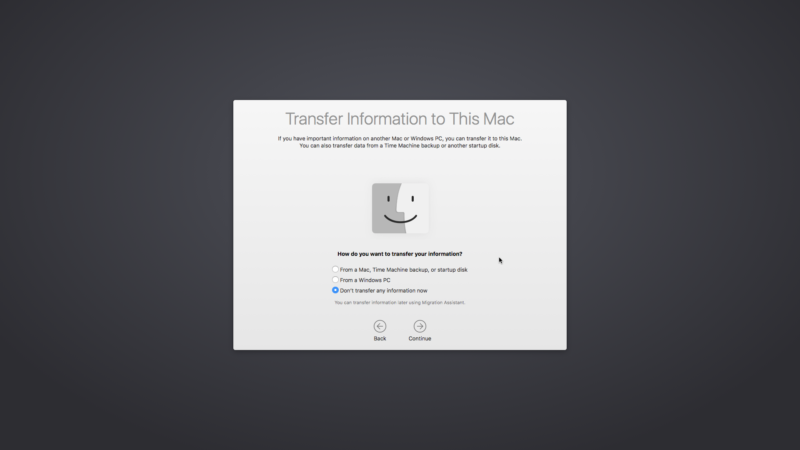
- Включение геолокации, если нужно.
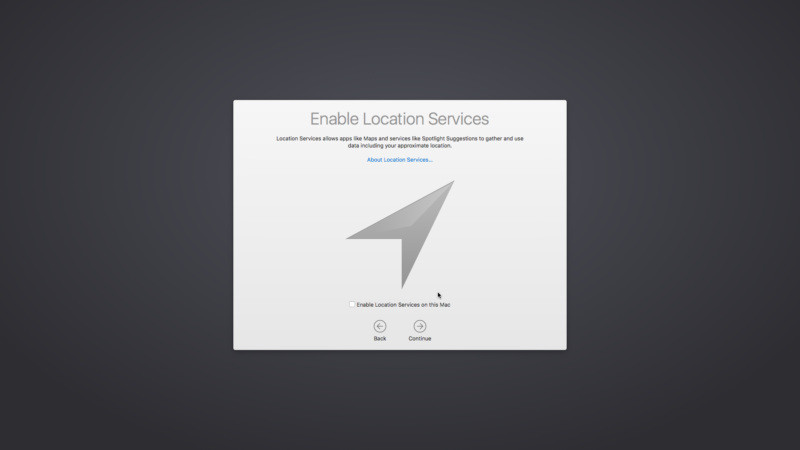
- Войти под своим Apple ID, если надо.
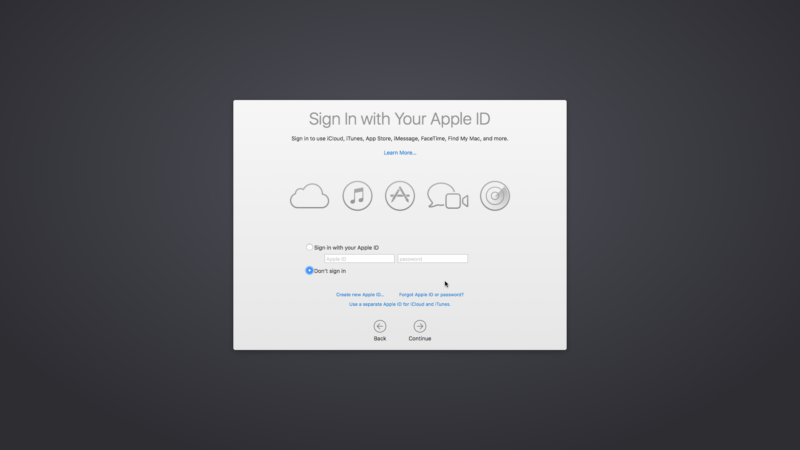
- Соглашаемся с условиями использования.
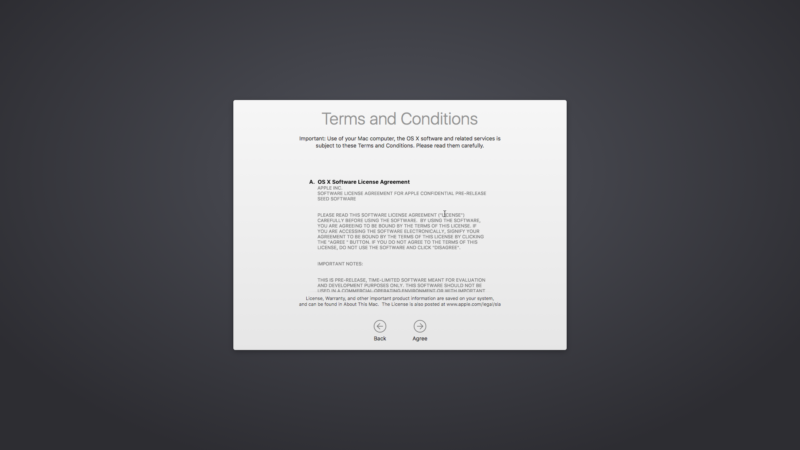
- Создаем локальную учетную запись.
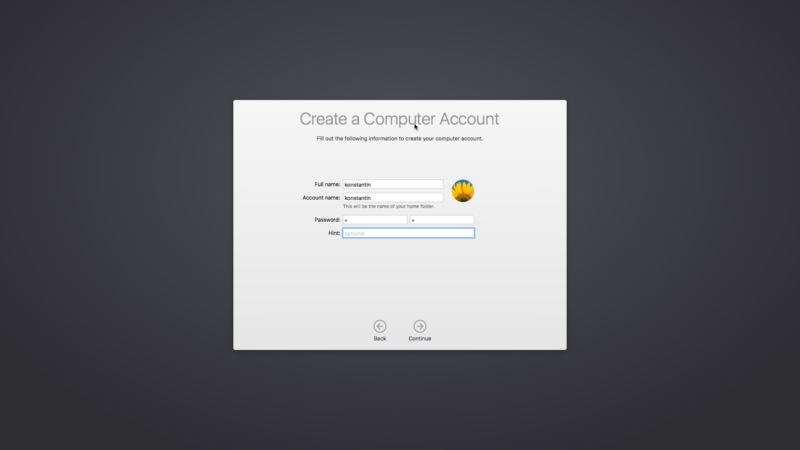
- Выбор часового пояса.
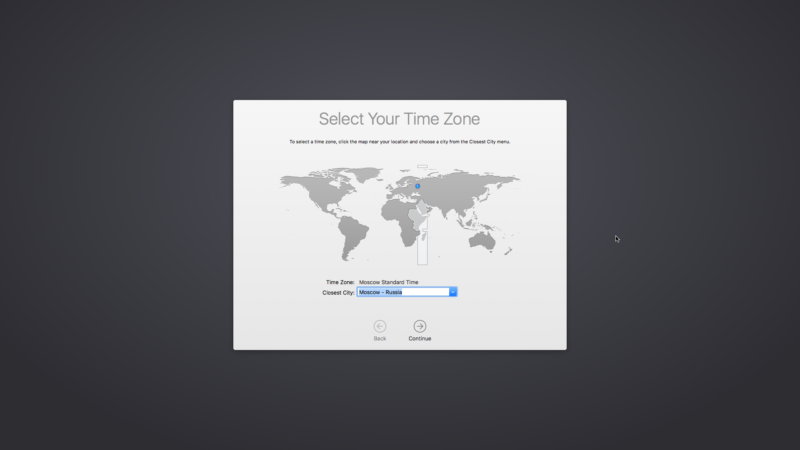
- Предупреждение об автоматической отправке данных.
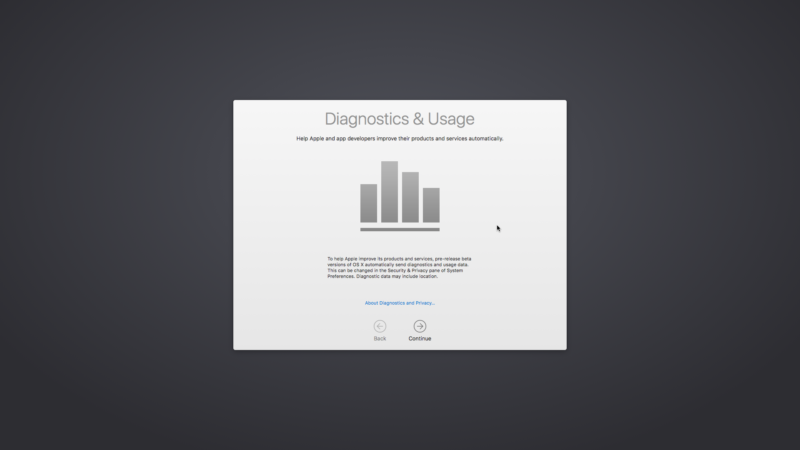
- Включаем Сири, если нужно.
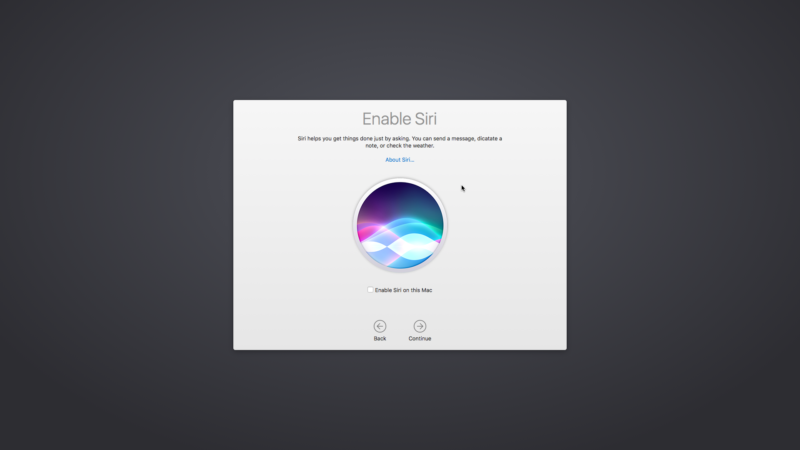
- Ждем-с…
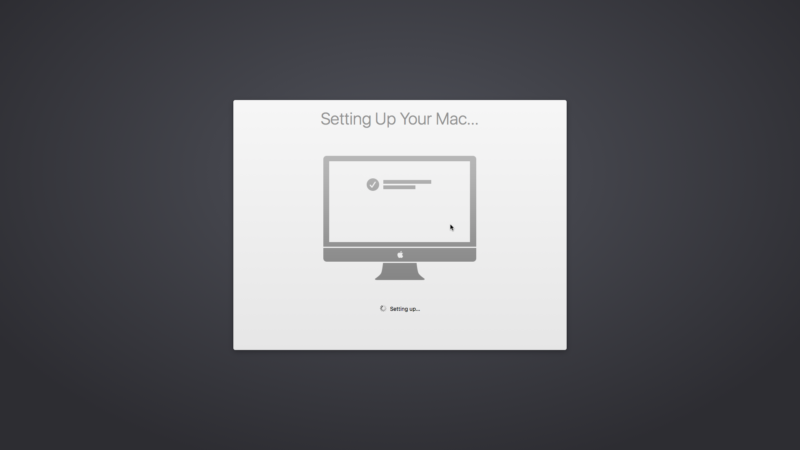
- Окно MacOS Sierra с информацией о системе.
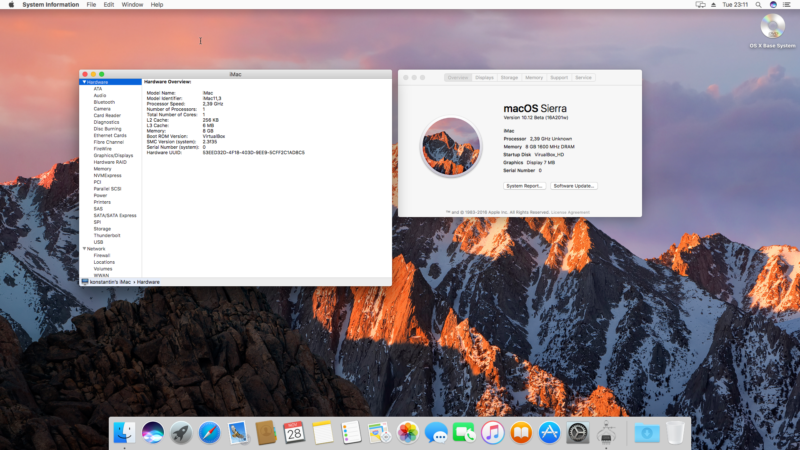
Спасибо.
Антон, на здоровье!
Отличная статья. Вот как-бы Win key заставить работать как Command, или хотя бы левый Alt как Command в macOS.
Не подскажете?
Александр, спасибо. Я не заморачивался с клавишами, поэтому не могу подсказать на собственном опыте. Но, думаю, вот этот пост — «Use a PC keyboard with your Hackintosh!» сможет вам помочь.
Привет у меня дает ошибка на cmd что делать