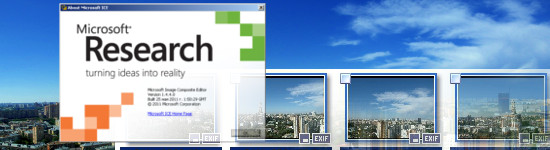
Программы вроде Фотошопа позволяют делать с фотографиями все что угодно, редактировать и склеивать в любом порядке. Молодец тот, кто умеет в них работать, практикующему дизайнеру без этого не обойтись. Но иногда для какой-то отдельной работы, например объединения нескольких фотографий в панораму, полезно пользоваться специальными программками. Среди множества платных инструментов для склейки фото есть две бесплатные, но ничуть не менее полезные программы — Microsoft Image Composite Editor и Hugin. Первая — самый простой вариант для тех, кто любит максимум результата при минимуме кнопок, вторая — для тех, кто нуждается в куче настроек. В этом посте мы разберем самый простой вариант, сложности оставим на потом.
Откуда берутся фотки для панорамы
Если вас заинтересовала эта статья, значит вы уже нащелкали кучу фотографий, стоя на одном месте и поворачивая камеру вдоль объекта. Здравый смысл уже подсказал вам, что желательно не смещать уже нацеленную по горизонтали камеру по вертикали, не менять настроек съемки, делать снимки с перекрытием. Даже и не знаю, что к этому добавить.
Установка программы
Идем на официальный сайт Microsoft Image Composite Editor по этой ссылке http://research.microsoft.com/en-us/um/redmond/groups/ivm/ice/, скачиваем и устанавливаем программу. На выбор предлагаются версии для 32 и 64 битных систем, выбирайте подходящую. После запуска скаченного файла большая часть установки сводится к ответам Да и нажатию кнопки Далее. Установщик не просит нас заплатить денежку или ввести серийный номер — огромный плюс бесплатной программы.
Склейка панорамы из фотографий
Открыв окно Image Composite Editor, видим, что оно поделено на две большие части: в верхнюю следует перетаскивать кучу фоток для панорамы, в нижней выставляются настройки склеивания, обрезки и экспорта.
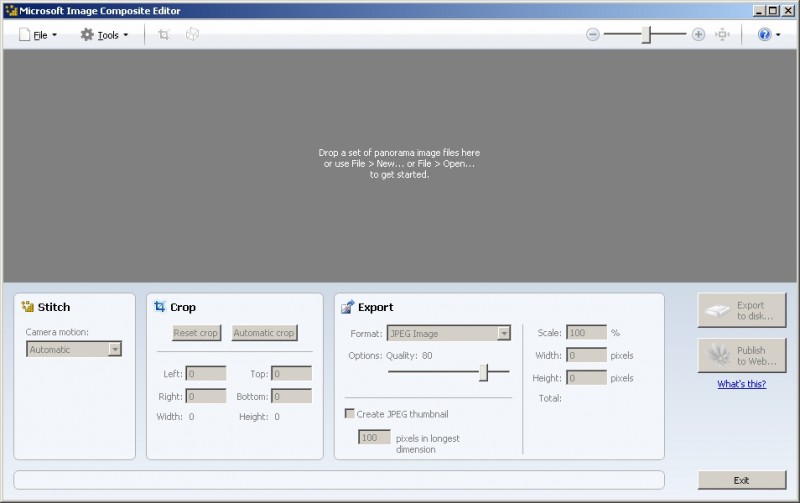
Выделяем в проводнике исходные файлы и кидаем в верхнюю часть окна, как там и написано (Drop a set of panorama image…).
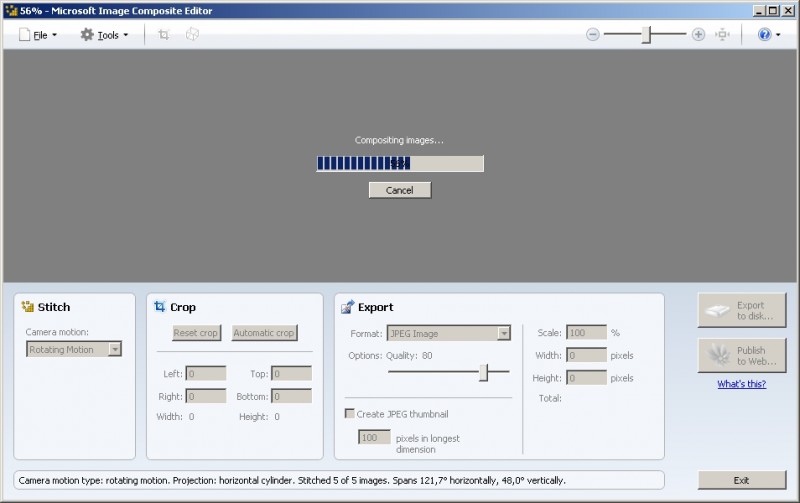
Процесс загрузки показан синим индикатором.
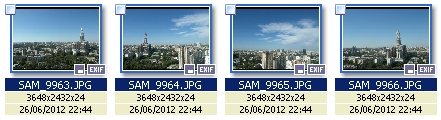
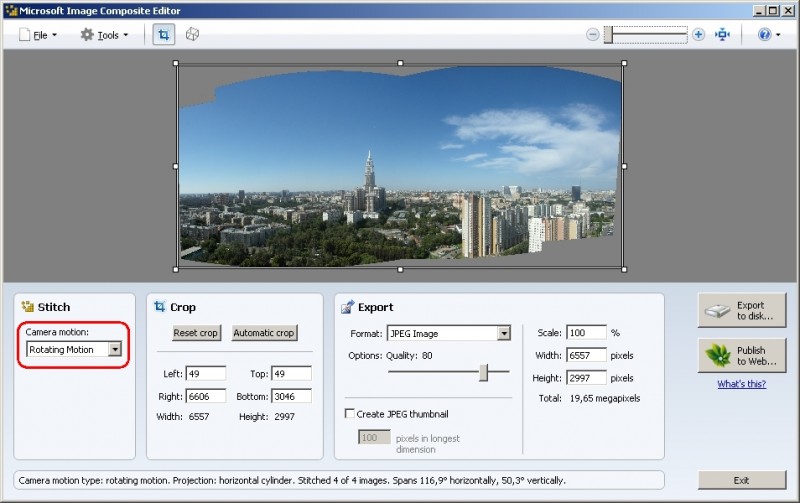
По окончании загрузки мы сразу видим готовый вариант в верхнем окне программы. Как правило, он же самый лучший, но можно попробовать другие варианты склейки из выпадающего списка в левом нижнем углу.
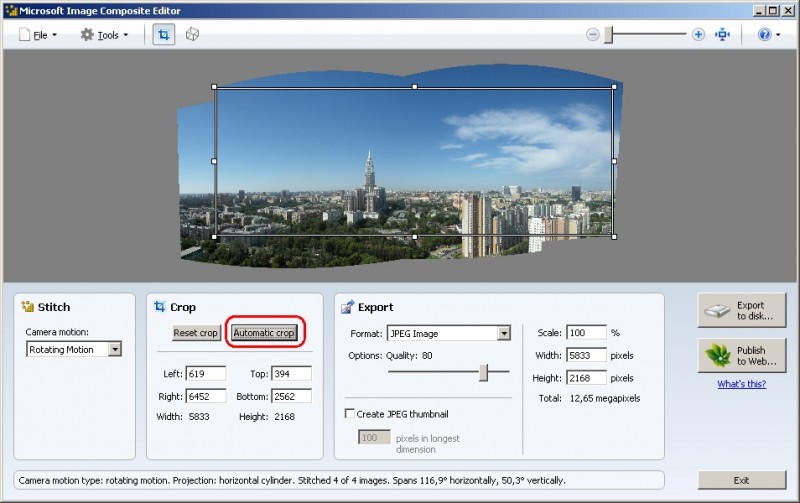
Для автоматической подрезки пустых областей в углах панорамы можно использовать волшебную кнопку Automatic Crop, также рамку обрезки можно подкорректировать вручную.
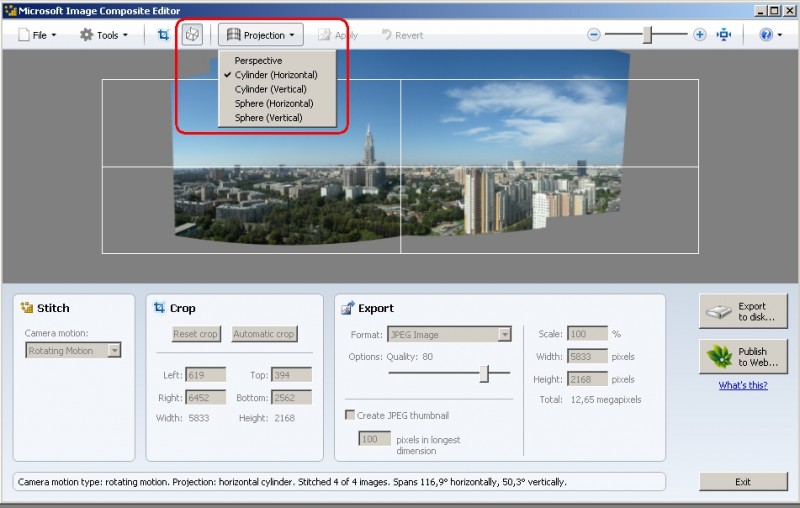
Сменить тип проекции, повернуть виртуальную камеру и линию горизонта можно на вкладке Adjust the panorama’s projection and orientation.
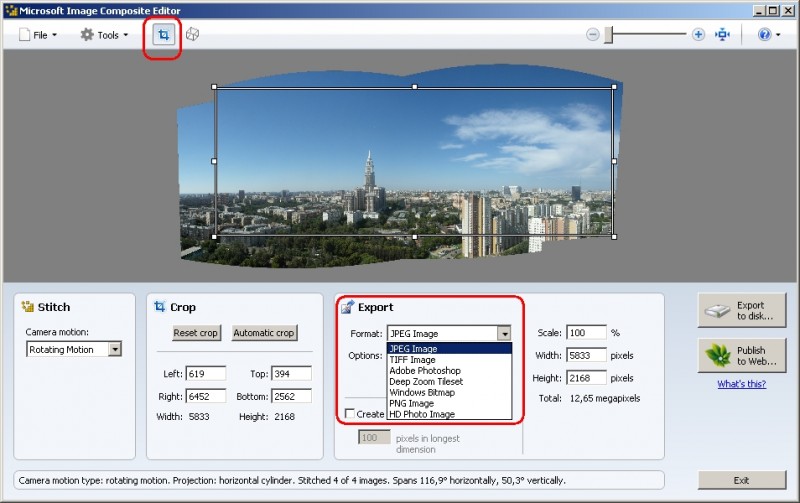
Чтобы вернуться к остальным настройкам щелкните по соседнему значку Crop the panorama.
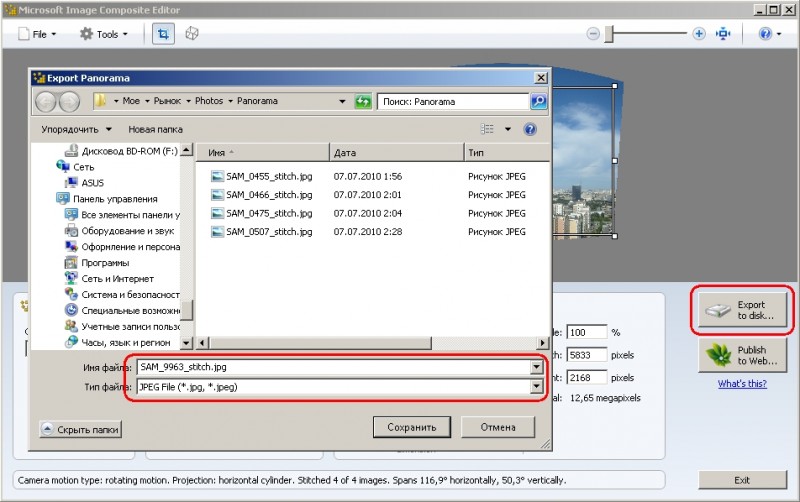
Нажатием на кнопку Export to disk… открываем стандартное окно сохранения файла, выбираем папку для сохранения, пишем имя файла.

По идее на этом работа с панорамой заканчивается: в большинстве случаев программа отлично справляется со своей работой. Но у меня результат получился мягко говоря не тот, который ожидался по окну предварительного просмотра — горизонт на центральной фотографии поднялся вверх большой ступенькой. По-видимому, это результат некорректной автоматической обрезки.

Попробую сохранить необрезанный вариант панорамы. На «сыром» варианте дефект ступеньки исчезает, значит виновата именно автоматическая обрезка.

После ручной обрезки «сырой» сохраненной панорамы в любом фоторедакторе панорама принимает свой конечный вид.

Далее улучшать изображение можно до бесконечности. Для получения лазурного московского неба я воспользовался фильтром Gammasat (by Terry Vantreese), который встроен в просмотрщик XnView.
Выводы
Бесплатная программа Microsoft Image Composite Editor отлично справляется со своим предназначением — быстро и без давления на мозг пользователя получить из набора фотографий один хороший панорамный снимок. Ну а для тех, кто хочет получить больше и опять же бесплатно, существует Hugin, но это уже другая история.